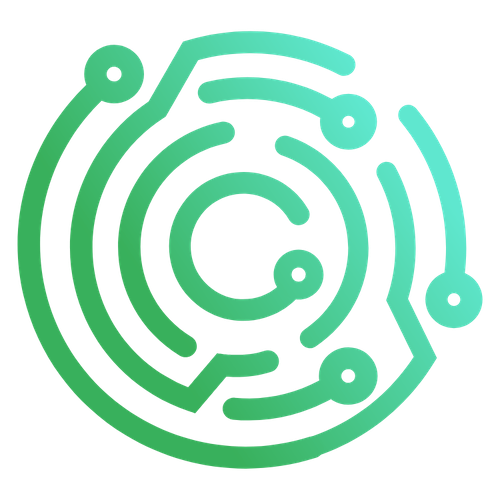Notebook
This guide provides a walkthrough for Notebook, a note taking plugin. You can find the repository for Notebook here.
manifest.json
For a full breakdown on the properties of the manifest file - view the manifest.json reference page.
{
"id": "notebook",
"name": "Notebook",
"version": "0.1.0",
"description": "Note taking plugin.",
"author": {
"name": "Ninjeeter",
"email": "ninjeeter@proton.me",
"url": "https://github.com/ninjeeter/notebook"
},
"plugins": [
{
"kind": "frontend",
"id": "notebook",
"name": "Notebook",
"entrypoint": "frontend/script.js",
"style": "frontend/style.css"
}
]
}types.ts
The Notebook types.ts file exports a type alias of PluginStorage. This is a custom type created to define the structure of the notes array.
types.ts
export type PluginStorage = {
notes: { datetime: string; note: string; projectName?: string }[];
}Each note element within the array will be an object that has the following properties:
datetime- The date and time the note was stored of typestring.note- The note itself of typestring.projectName- The Project that the note was taken in of typestring. This property is optional.
index.ts
The file first imports the Caido type which is the interface to the SDK and the PluginStorage type defined in the types.ts file.
index.ts
// Imports.
import type { Caido } from "@caido/sdk-frontend";
import type { PluginStorage } from "./types";Next, the Page variable stores the path for the plugin page.
index.ts
// Creates path.
const Page = "/notebook";Each Caido tab represents a separate page. You can conceptualize tabs and pages in the same sense as a web browser. The browser application can have multiple tabs each displaying different pages.
The Commands object has two command properties.
index.ts
// Syntax of - identifier: "namespace.namespaceIdentifier".
const Commands = {
clear: "notebook.clear",
addNoteMenu: "notebook.addNoteMenu",
};The getNotes function is responsible for retrieving the notes array from storage.
index.ts
// Get notes from storage.
const getNotes = (caido: Caido): PluginStorage["notes"] => {
const storage = caido.storage.get() as PluginStorage | undefined;
return storage?.notes ?? [];
};- The function takes the
caidoparameter of typeCaidowhich represents the Caido SDK object and is used as the interface. - The return value of the function will be of type
PluginStorage["notes"]. - It starts by calling the
caido.storage.get()method to retrieve the current storednotesarray. - The
?.operator checks ifstorageis not null/undefined before attempting to access thenotesproperty. If thenotesproperty exists, its value is returned. Otherwise, if thenotesproperty does not exist or is null/undefined - an empty array is returned.
The addNoteStorage function is responsible for adding to the storage.
index.ts
// Add note to storage.
const addNoteStorage = async (
caido: Caido,
datetime: string,
note: string,
projectName?: string,
) => {
const currentNotes = getNotes(caido);
const updatedNotes = [...currentNotes, { datetime, note, projectName }];
await caido.storage.set({ notes: updatedNotes });
// Print added note to console.
console.log("Added Note:", { datetime, note, projectName });
};- It first calls the
currentNotesfunction to retrieve existing notes/return an empty array. - The
updatedStoragevariable keeps the notes in the existing stored notes array and appends a new note object using the spread operator[...storage.notes]. - The
caido.storage.set()method is called which updates the array with the new note. Before calling this method - the plugin is solely working in the frontend environment. So, if you close the Caido application, the data will be lost. This method calls the backend and persists the new note. Storage uses a last-write-wins strategy, meaning that if you add a note in another browser tab it will be overwritten unless you have astorage.onChange()method call that syncs your local storage. Thisstorage.onChange()method call appears later in the script.
Next an HTML table element is created.
index.ts
// Global scope table.
const table = document.createElement("table");
table.id = "notesTable";- The table is given an
idofnotesTable(to be used for CSS styling). - This table has a global scope - allowing other code blocks to easily access it.
The clear function is responsible for clearing the table of all note entries.
index.ts
// Resetting the page table.
const clear = (caido: Caido) => {
if (table) {
const tbody = table.querySelector("tbody");
if (tbody) {
table.textContent = "";
}
}
caido.storage.set({ notes: [] });
};- This will eventually be tied to the
clear commandas its handler function.
The async addNoteMenu function is responsible for awaiting notes to add to the table as table body rows by highlight click-drag selecting text within editor panes in Caido.
index.ts
// Add note via prompt or highlight selecting text and selecting context menu option.
const addNoteMenu = async (caido: Caido) => {
let currentSelect = caido.window.getActiveEditor()?.getSelectedText();
if (!currentSelect) {
currentSelect = prompt("No selection - enter note here:") as string;
}
if (currentSelect) {
const project = await caido.graphql.currentProject();
const projectData = project?.currentProject;
if (projectData) {
const projectName = projectData.name || "No Project Selected";
const datetime = new Date().toLocaleString();
// Add the note to storage.
await addNoteStorage(caido, datetime, currentSelect, projectName);
}
}
};- The editor panes are accessed using the
caido.window.getActiveEditor()?.getSelectedText();method. - If no selection is made, a prompt window will appear asking the user to supply input.
- Once the value is received, if the note was taken while within a specific Caido Project then the API call to get the current Project name is made via the
caido.graphql.currentProject()method. - If you are currently within a Project, then the Project's name will be included in the
datetimeCellof the table. - If you are not currently within a project, "No Project Selected" will be included instead.
- The note will also be added to storage by calling the
addNoteStoragefunction.
The addPage function creates the tab's page.
index.ts
// Plugin page construction.
const addPage = (caido: Caido) => {- It takes the
caidoparameter. - This function will later be called in the
initfunction to initialize the plugin.
Within the addPage function is the creation of HTML elements.
index.ts
// Header.
const headerText = document.createElement("h1");
headerText.textContent = "Notebook";
headerText.className = "center";
// Instructions.
const details = document.createElement("details");
const summary = document.createElement("summary");
summary.textContent = "Instructions";
summary.classList.add("center", "bold-brown");
details.appendChild(summary);
const instructions = document.createElement("p");
instructions.innerHTML = `<span class="bold-brown">To add a note:</span><br>
1. Supply input in the textarea located at the bottom and click the <span class="light-brown">Add Note</span> button.<br>
2. Click the <span class="light-brown">>_ Commands</span> button located at the topbar in the upper-right corner. Search/Select <span class="light-brown">Add Note to Notebook</span>. Supply input in the prompt and click <span class="light-brown">OK</span>.<br>
3. Highlight select text within a request/response pane and open the context menu by right-clicking. Hover over the <span class="light-brown">Plugins</span> item and select <span class="light-brown">Add Note to Notebook</span>.<br>
4. <span class="light-brown">CTRL+C</span> and <span class="light-brown">CTRL+V</span> within request and response panes is available as well but <span class="red">ensure to deselect the text and unfocus the pane to avoid needing to restart the Caido application.</span><br>***Copying within panes using <span class="light-brown">Copy</span> from the right-click context menu is functional as normal.***<br>
<br>
<span class="bold-brown">To clear all notes:</span><br>
<span class="bold-red">***This will reset the notes in storage. This action cannot be undone.***</span><br>
1. Click the <span class="light-brown">>_ Commands</span> button located at the topbar in the upper-right corner. Search/Select <span class="light-brown">Clear Notes in Notebook</span>.`;
instructions.className = "center";
details.appendChild(instructions);
// Input textarea.
const textarea = document.createElement("textarea");
textarea.placeholder = "Enter note here...";
textarea.classList.add("text-area");
// `Add note.` button.
const addNoteButton = caido.ui.button({
variant: "primary",
label: "Add Note",
});As well as a textarea input field and corresponding submit button.
The addNoteButton has an async handler function and is responsible for awaiting notes to add to the table as table body rows by taking the submitted textarea value.
index.ts
addNoteButton.addEventListener("click", async () => {
const datetime = new Date().toLocaleString();
let inputValue = textarea.value;
if (inputValue) {
const project = await caido.graphql.currentProject();
const projectData = project?.currentProject;
const projectName = projectData?.name || "No Project Selected";
// Add the note to storage.
await addNoteStorage(caido, datetime, inputValue, projectName);
// Clear textarea and reset value.
inputValue = "";
textarea.value = "";
}
});- The function will execute upon the
addNoteButtonbeing clicked. - Once the value is received, if the note was taken while within a specific Caido Project then the API call to get the current Project name is made via the
caido.graphql.currentProject()method. - If you are currently within a Project, then the Project's name will be included in the
datetimeCellof the table. - If you are not currently within a project, "No Project Selected" will be included instead.
- The note will also be added to storage by calling the
addNoteStoragefunction. - Once the note is added, the textarea input field is reset.
A card is an element that consists of a header, body and footer. Since the UI interface is used in Notebook to create a card, the HTML elements are grouped together as the card cannot take an array for each property.
index.ts
// Combining elements into divs since card properties cannot accept arrays.
const headerContainer = document.createElement("div");
headerContainer.appendChild(headerText);
headerContainer.appendChild(details);
const tableContainer = document.createElement("div");
tableContainer.appendChild(table);
tableContainer.classList.add("table-container");
const buttonContainer = document.createElement("div");
buttonContainer.appendChild(addNoteButton);
buttonContainer.classList.add("button-container");
const footerContainer = document.createElement("div");
footerContainer.appendChild(textarea);
footerContainer.appendChild(buttonContainer);The card propeties are then populated with the HTML elements that were previously grouped together using div elements.
index.ts
// Card elements.
const card = caido.ui.card({
header: headerContainer,
body: tableContainer,
footer: footerContainer,
});The notebook page is created, allowing Caido users to be able to navigate to it.
index.ts
// Create plugin page in left tab menu.
caido.navigation.addPage(Page, {
body: card,
});
};- The
bodyproperty stores the previously created card. - Now the page just awaits registration.
The displayNotes function populates the table with notes.
index.ts
const displayNotes = (notes: PluginStorage["notes"] | undefined) => {
const tbody = table.querySelector("tbody");
if (tbody) {
table.textContent = "";
}
if (!notes) {
return;
}
notes.forEach((note) => {
const row = table.insertRow();
const datetimeCell = row.insertCell();
const noteCell = row.insertCell();
datetimeCell.textContent = `${note.datetime} Project: ${note.projectName}`;
datetimeCell.classList.add("datetime-cell");
noteCell.textContent = note.note;
});
};- The function takes the array of notes and iterates through each note element.
- For each note element, a table row is added and populated with the
datetimeCellandnoteCell.
The init function is responsible for initializing the plugin.
index.ts
export const init = (caido: Caido) => {- The function also receives the
caidoparameter.
Within the init function is the following:
index.ts
// Retrieve notes from storage.
const notes = getNotes(caido);
console.log("Current notes:", notes);The notes are retrieved from storage by calling the getNotes(caido) function and logged to the console.
// Populate table with stored notes.
displayNotes(notes);
caido.storage.onChange((value) => {
displayNotes((value as PluginStorage | undefined)?.notes);
});- The
displayNotesfunction is called to populate the table with notes. - The
onChangemethod is used to register a callback function that will be executed whenever the value of the storage changes. This method ensures that data persists across different sessions (such as when you add a note in another browser tab) by syncing local storage. Without theonChangemethod, notes would be overwritten by different sessions. - Conceptual explanation: Caido is open in two browser tabs on 127.0.0.1:8080. Tab 1 has Note A. Tab 2 has Note A and Note B. The server knows about Note A and Note B. Without the
onChangemethod - if Tab 1 adds its own Note B, the original Note B will be overwritten.
// Register commands.
// Commands are registered with a unique identifier and a handler function.
// The run function is called when the command is executed.
// These commands can be registered in various places like command palette, context menu, etc.
caido.commands.register(Commands.clear, {
name: "Clear Notes in Notebook",
run: () => clear(caido),
});
caido.commands.register(Commands.addNoteMenu, {
name: "Add Note to Notebook",
run: () => addNoteMenu(caido),
});The commands that were assigned identifiers in the beginning of the script are registered via the caido.commands.register() method and assigned a display name as well as their handler functions.
// Register command palette items.
caido.commandPalette.register(Commands.clear);
caido.commandPalette.register(Commands.addNoteMenu);- The commands are then registered to the command palette via the
caido.commandPalette.register()method. - The commands are now accessible via the
>_Commandbutton in the Caido application.
// Register context menu options.
caido.menu.registerItem({
type: "Request",
commandId: Commands.addNoteMenu,
leadingIcon: "fas fa-book",
});
caido.menu.registerItem({
type: "Response",
commandId: Commands.addNoteMenu,
leadingIcon: "fas fa-book",
});- The commands are then made available within the right-click context menu via the
caido.menu.registerItem()method. - The
commandIdproperty takes the value of theCommandobject with the command identifier as a property. - The
"Request"and"Response"values for thetypeproperty specify that the request and response editor panes of Caido will now include the command. The commands will be available under thePluginscategory of the context menu. - The
leadingIconis an optional property and sets the graphical icon of the context menu command selection. The first portion of the value specifies the icon style and the second specifies the icon by its identifier. Icons can be found at https://fontawesome.com/icons.
addPage(caido);The page is registered by calling the addPage(caido) function.
caido.sidebar.registerItem("Notebook", Page, {
icon: "fas fa-book",
});- The tab in the left-hand menu of the Caido application is registered via the
caido.sidebar.registerItem()method. - The
sidebartakes aname,pathand optional additionaloptionsproperties (theiconproperty is used by Notebook to display a book icon in the tab). Again, icons can be found at https://fontawesome.com/icons.
style.css
style.css
/* Preserves line breaks and wraps lines that exceed content width. */
#instructions {
white-space: pre-line;
}
#notesTable {
width: 100%;
}
/* Allow user to select text. */
#notesTable td {
user-select: auto;
-webkit-user-select: auto;
}
/* Settings for the datetime column rows. */
#notesTable td:nth-child(1) {
width: 200px;
white-space: pre-wrap;
text-align: left;
padding: 8px;
}
/* Settings for the note column rows. */
#notesTable td:nth-child(2) {
width: auto;
white-space: pre-line;
word-wrap: break-word;
text-align: left;
}
/* Expands width of textarea input to fill width. */
.text-area {
width: 100%;
resize: none;
}
.center {
text-align: center;
}
/* Settings for the table. */
.table-container {
overflow: auto;
max-height: 100%;
max-width: 100%;
}
/* Border to separate table elements. */
.table-container table td {
border: 1px solid black;
padding: 5px;
}
.button-container {
display: flex;
justify-content: space-between;
}
.bold-brown {
font-weight: bold;
color: #b49566;
}
.red {
color: #f58e97;
}
.bold-red {
font-weight: bold;
color: #f58e97;
}
.light-brown {
color: #e9c38b;
}
/* Moves the datetime and Project name to the top of the table entry. */
.datetime-cell {
vertical-align: top;
color: #d1bfa5;
}